Automatisches Backup Bei Anschluss Externer Festplatte
Warum ist automatische Datensicherung auf eine externe Festplatte in Windows eleven/10/eight/7 nötig?
Backup von Daten auf externe Festplatte kann den Datenverlust vermeiden. Im Folgenden sind die Gründe, warum Sie die Daten sichern müssen:
1. Sie müssen sich vielleicht um dice Sicherheit Ihrer Daten sorgen. Die Daten umfassen die Datei über Ihr persönliches Leben, Arbeitsdateien, und andere wichtige Daten. Sicherung der Daten auf eine externe Festplatte kann Ihnen helfen, Dateien sicher zu speichern.
two. Um die Dateien überall zu verwenden, wie USB-Port, tragbare Festplatte und so weiter. Durch das Sichern der Daten auf eine externe Festplatte können Sie Ihre Daten hinzufügen, wann immer Sie wollen.
3. Mit der täglichen Nutzung Ihres Computers, sollten Sie einige inkrementelle Dateien sichern. Aber es langweilt dich vielleicht, wenn die Arbeit zu häufig ist. Then können die Daten auf externe Festplatte automatisch sichern, um Ihre Zeit und Energie zu sparen.
Dateien auf externe Festplatte automatisch sichern mit Windows Sichern und Wiederherstellen (Windows seven)
Normalerweise kann das Windows-Sicherungsprogramm eine regelmäßige Sicherung durchführen.
1. Öffnen Sie in Windows seven/x die Pick „Sichern und Wiederherstellen", indem Sie auf „Commencement -> Systemsteuerung -> System und Sicherheit -> Sichern und Wiederherstellen (Windows 7)" klicken.
2: Klicken Sie im Bereich „Eigene Dateien sichern oder wiederherstelle" auf „Sicherung einrichten".
three: Entscheiden Sie, wo Sie die Sicherung speichern möchten. Hier empfehlen wir, das Backup auf einer externen Festplatte zu speichern. Wählen Sie das Festplattenlaufwerk aus und fahren Sie fort.
4: Wenn Sie die Dateien, dice automatisch gesichert werden sollen, selbst auswählen möchten, kreuzen Sie dice Choice „Auswahl durch Benutzer" an.
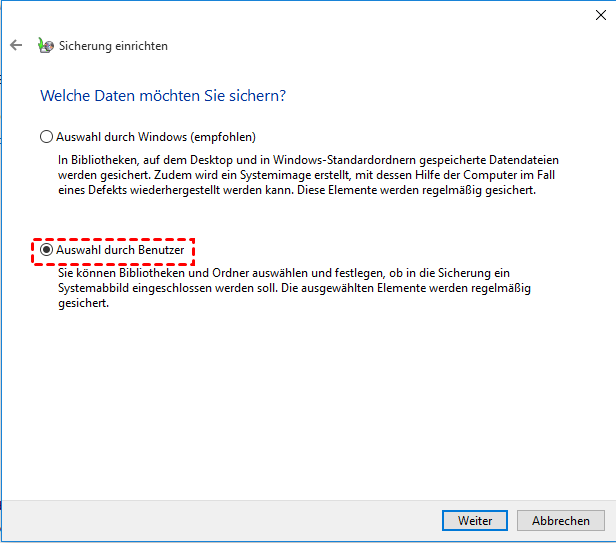
v: Aktivieren Sie die Kontrollkästchen für die Artikel, die in die Sicherung aufgenommen werden sollen.
Tipp: Wenn Sie ein Systemabbild für Windows ten erstellen möchten, aktivieren Sie das Kontrollkästchen „Systemabbild von Laufwerken einschließen".
half-dozen. Als Nächstes können Sie Ihre Sicherungseinstellungen überprüfen. Auf dem Bildschirm unten können Sie sehen, dass das Tool bereits standardmäßig für automatische Sicherungen eingerichtet ist.
Sie können jedoch auf „Zeitplan ändern" klicken, um automatische Dateisicherungen auf täglich, wöchentlich oder monatlich zu konfigurieren. Klicken Sie dann auf die Schaltfläche „Einstellungen speichern" und „Sicherung ausführen".
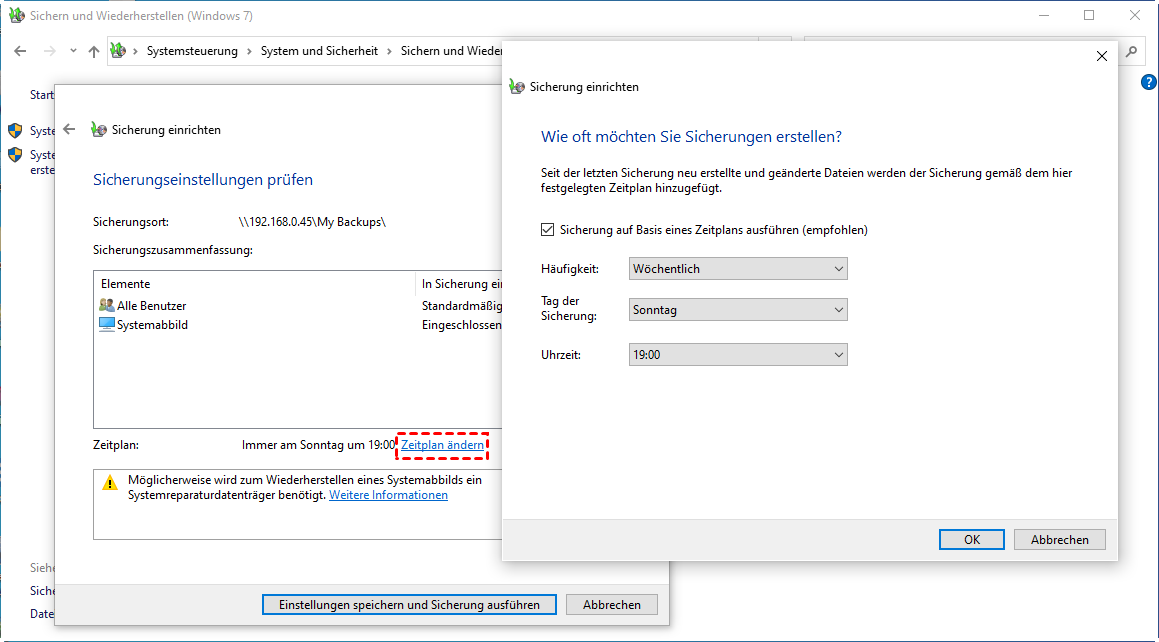
Trotzdem gibt es einen winzigen Fehler bei der Windows-Sicherung, den Sie möglicherweise befürchten müssen, insbesondere bei den Details.
- Erstens unterscheidet sich die Verwendung einer externen Festplatte von der Verwendung einer internen Festplatte. Möglicherweise müssen Sie die externe Festplatte gelegentlich verschieben. Um zu verhindern, dass Dateien erneut verloren gehen, sollten Sie die externe Festplatte sichern. Auf die vertraulichen Dateien und wichtigen Dokumente können andere zugreifen. Um dies zu vermeiden, können Sie Ihr Backup-Image genauso gut verschlüsseln.
- Zweitens bedeutet eine regelmäßige Sicherung, dass viel Speicherplatz belegt wird. Eine Fine art Software, die ein Fill-in-Image komprimieren kann, wird Ihnen in dieser Hinsicht einen großen Gefallen tun. Unter Windows 7 können Sie Speicherplatz sparen, indem Sie alte Backups automatisch löschen.
Beste Fill-in Freeware für automatisches Backup auf externe Festplatte in Windows xi/10/8/7
Glücklicherweise gibt es eine all-in-1 Backup-Software zum Sichern von Dateien auf einer externen Festplatte, dice alle genannten Funktionen erfüllt. Mit AOMEI Backupper können Sie es einrichten und vergessen. Wichtiger ist, dass das Verschlüsseln und Komprimieren von Imagedateien verfügbar ist. Die Verschlüsselung schützt Ihre Dateien vor unbefugtem Zugriff und die Komprimierung spart Speicherplatz auf Ihrer externen Festplatte. Darüber hinaus unterbricht die automatische Sicherung nicht Ihren Arbeitsablauf und sichert Ihre Arbeitsproduktivität.
Schritte-für-Schritte-Anleitung: Daten auf externe Festplatte automatisch sichern
Schließen Sie die externe Festplatte an Ihr Windows an und stellen Sie sicher, dass sie erkannt wird. Ihre externe Festplatte muss formatiert sein, bevor Sie Daten dort speichern können. Laden Sie den AOMEI Backupper Standard herunter, installieren Sie ihn und starten Sie ihn.
Schritt 1. Wählen Sie Dateisicherung unter Backup.
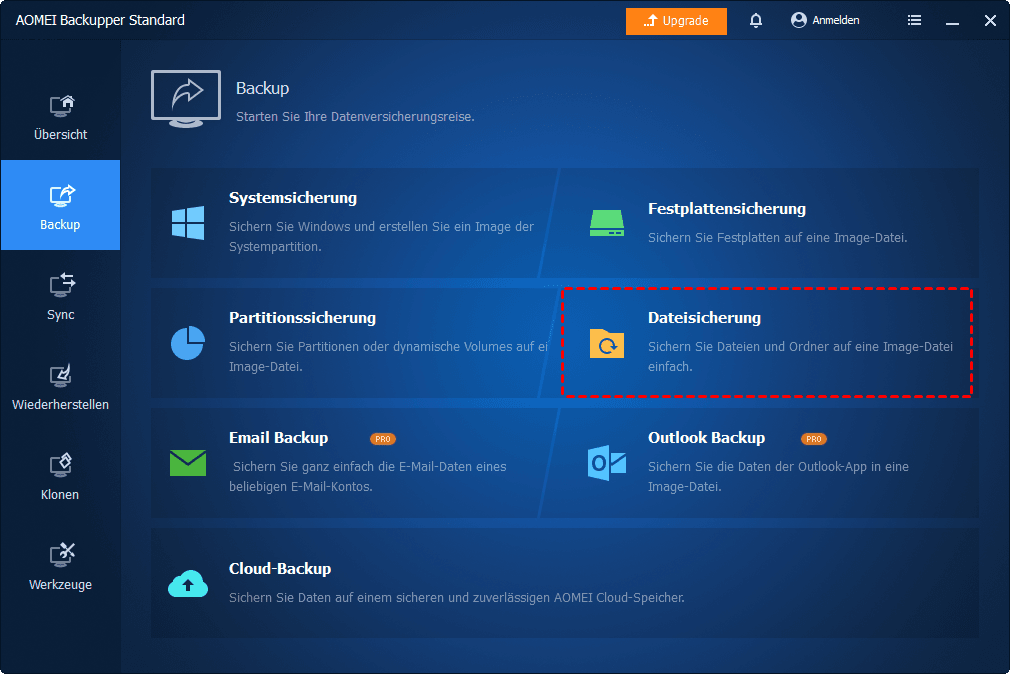
Schritt 2. Klicken Sie auf + Datei oder + Ordner, um die Dateien zu wählen, dice Sie auf externe Festplatte sichern wollen.
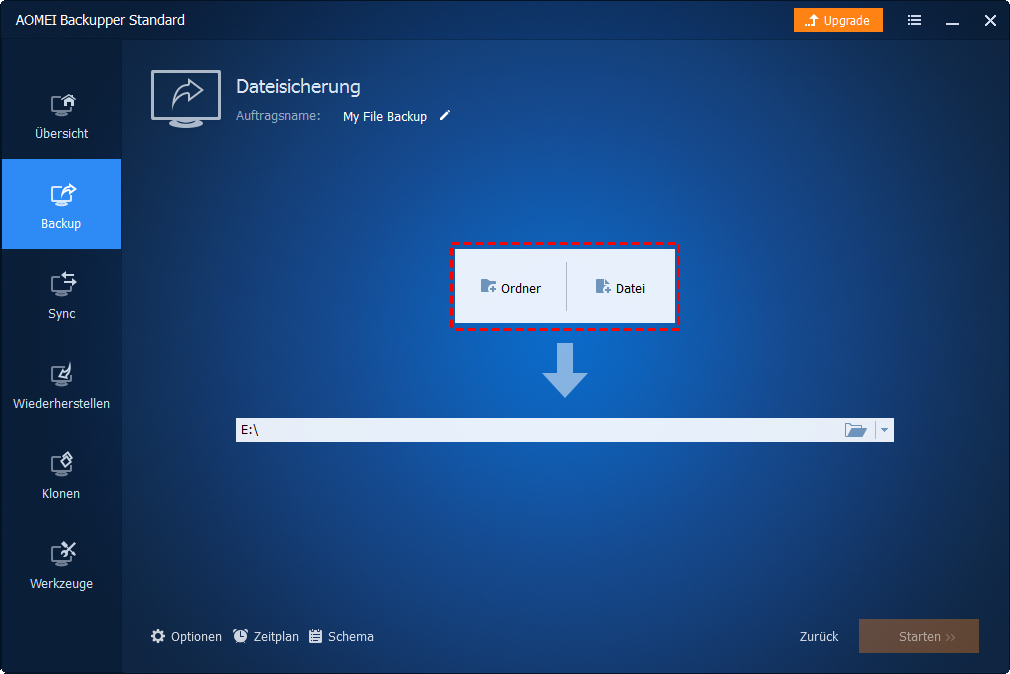
Schritt three. Wählen Sie dann den Zielpfad, um die Dateien zu sichern. Haken Sie dice Option Zeitplan, nachdem Sie den Zielpfad ausgewählt haben.
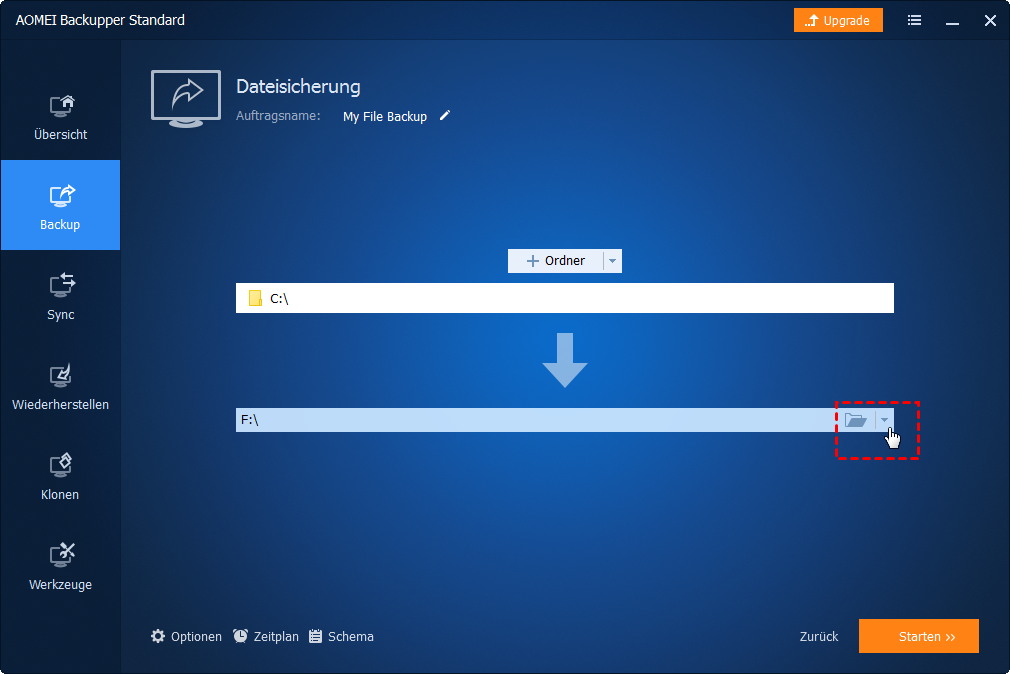
Schritt 4. Auf dieser Seite können Sie die geplante Sicherung auf den Modus Täglich, Wöchentlich oder Monatlich einstellen. (Dice letzten 3 Modi sind kostenpflichtig).
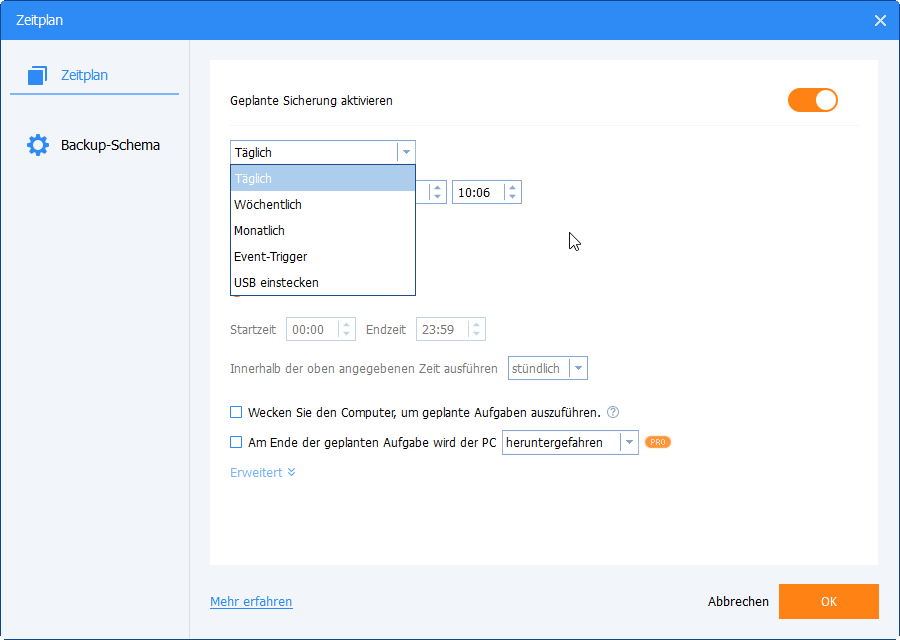
Schritt 5. Klicken Sie nach Ihrer Bestätigung auf Starten. Die ausgewählten Dateien und Ordner werden regelmäßig gesichert.
Hinweise:
• Entfernen Sie die externe Festplatte nicht, wenn die Sicherung noch durchgeführt wird.
• Mit der Funktion von „Dateisicherung" können Sie nicht nur einzelne Datei sichern, sondern auch Dateien und Ordner.
• Dice verwendeten Dateien können nicht gesichert werden und Ihre externe Festplatte muss Speicherplatz für Imagedatei haben.
• Außerdem können Sie ein vollständiges Backup / Inkrementelles Fill-in / Differenzielles Fill-in durch Klick auf „Zeitplan - > Erweitert" einrichten. (Um ein differenzielles Backup einzurichten, müssen Sie dice Standard-Version auf erweiterte Edition aktualisieren).
• Sie können auf „Optionen" klicken, um Ihre Sicherungsimages zu verschlüsseln und zu komprimieren, um Speicherplatz zu sparen. (Die Funktion „Verschlüsselung" ist nur in der erweiterten Edition wie Pro/Workstation verfügbar)
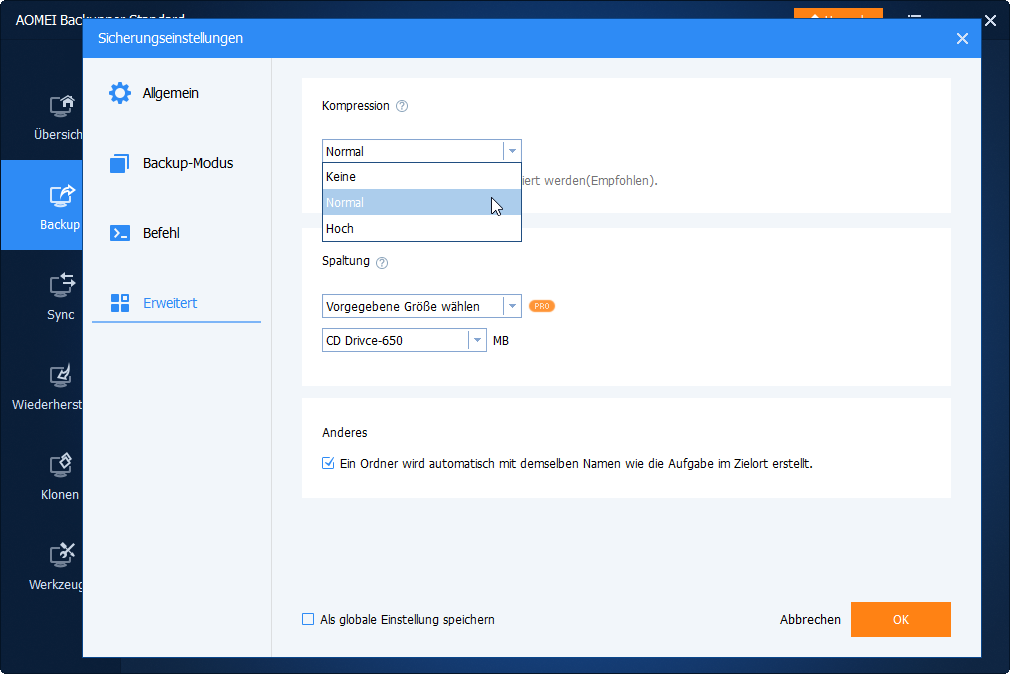
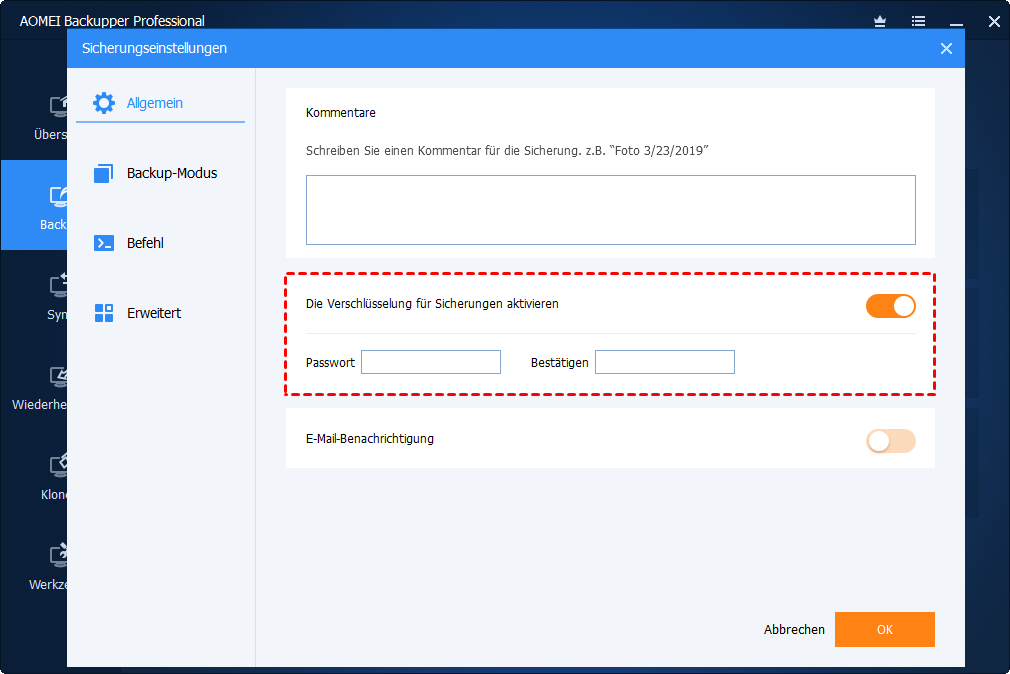
Zusammenfassung
Mit nur wenig Klicks können Sie per diese Freeware in Windows 11/10/8/7 Ihre Daten auf externe Festplatte automatisch sichern. Außerdem bietet AOMEI Backupper leistungsstarke Klonen-Funktionen, um Ihre Partitionen oder Festplatten direkt zu kopieren. Verzögern Sie sich nicht, diese kostenlose Sicherungssoftware herunterzuladen, und einen Versuch zu haben.
Source: https://www.ubackup.com/de/articles/wie-automatische-datensicherung-auf-externe-festplatte.html
Posted by: holstboyss1985.blogspot.com

0 Response to "Automatisches Backup Bei Anschluss Externer Festplatte"
Post a Comment